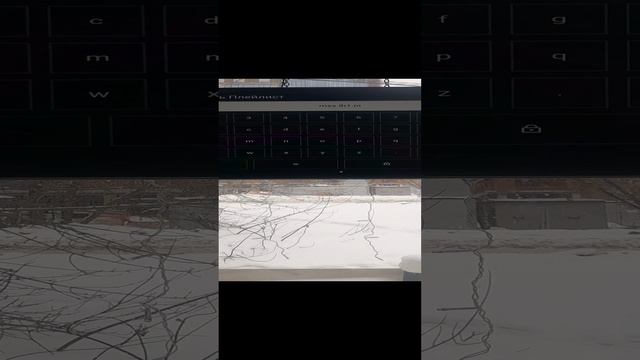adcolony.com, 1efc6603710003ea, reseller
adcolony.com, 29b7f4a14dc689eb, reseller
adelement.com, 30273, reseller
adiiix.com, 2edafaae, reseller
admanmedia.com, 1009, reseller
admixer.com, 24506622, reseller
admixer.net, 2878f07c-cc3f-4f8a-a26c-8e6033a539a6, reseller
ads.vk.com, 24506622, direct
adview.com, 53849096, reseller
adwmg.com, 24506622, reseller
algorix.co, 60322, reseller
appnexus.com, 13817, reseller
appnexus.com, 8178, reseller
appnexus.com, 1356, reseller
aralego.com, par-47BD7BBE27294326FEE36D28AA44A88B, reseller
axonix.com, 56222, reseller
betweendigital.com, 43651, reseller
betweendigital.com, 44229, direct
betweendigital.com, 44229, reseller
betweendigital.com, 44088, reseller
betweendigital.com, 43713, reseller
betweendigital.com, 43092, reseller
betweendigital.com, 43871, reseller
betweendigital.ru, 24506622, direct
bidease.com, 24506622, direct
bidease.com, bidease_seller_17, reseller
bidmachine.io, 138, reseller
bigo.sg, 24506622, reseller
bigo.sg, 880, direct
brightcom.com, 29559, reseller
byyd.me, 24506622, direct
chocolateplatform.com, 14630, reseller
contextweb.com, 562827, reseller
contextweb.com, 562499, reseller
conversantmedia.com, 100246, reseller
e-planning.net, b9165ad221c51225, reseller
e-planning.net, 949b688810cb7439, reseller
e-planning.net, ec771b05828a67fa, reseller
emxdgt.com, 2047, reseller
eskimi.com, eas-2020000005, reseller
gamoshi.io, 267-b4800, reseller
google.com, pub-2843405949989126, reseller
hybrid.ai, 24506622, direct
hyperad.tech, 41, reseller
ignitemediatech.com, 24506622, direct
improvedigital.com, 1532, reseller
indexexchange.com, 192806, reseller
indexexchange.com, 191332, reseller
inmobi.com, 86357825a302443d9a99c0b5dda0eafa, reseller
inmobi.com, 22e5354e453f49348325184e25464adb, reseller
inmobi.com, 791b84bdd791470faa8dca5f04e6a83b, reseller
lacunaads.com, 24506622, direct
lijit.com, 273644, reseller
lkqd.net, 654, reseller
lkqd.net, 647, reseller
loopme.com, 11322, reseller
loopme.com, 11278, reseller
loopme.com, 11352, reseller
loopme.com, 11424, reseller
lunamedia.io, bfacf5e017bb11edb41173b0ca2c748c, reseller
madex.world, 544b4c02-bccb-47eb-a8c2-0a6be081778b, direct
marversal.com, 116, reseller
mediasniper.ru, 24506622, direct
meitu.com, 654, reseller
mintegral.com, 24506622, direct
mts.ru, 24506622, direct
myfeature.tv, sjP0aJHe3OFFP6HPUTTc, reseller
omnifytv.com, Oj5TJGviERRBMxAq, reseller
onetag.com, 5d1628750185ace, reseller
onetag.com, 59d216e971852f2, reseller
openx.com, 541031350, reseller
openx.com, 537152826, reseller
openx.com, 540298543, reseller
openx.com, 540543195, reseller
openx.com, 541177349, reseller
openx.com, 540838151, reseller
opera.com, pub5449961587776, reseller
ozon.ru, 24506622, direct
pangleglobal.com, 55191, reseller
pokkt.com, 7606, reseller
pubmatic.com, 158154, reseller
pubmatic.com, 24506622, reseller
pubmatic.com, 160145, reseller
pubmatic.com, 156631, reseller
pubmatic.com, 159542, reseller
pubmatic.com, 159668, reseller
pubmatic.com, 160846, reseller
pubmatic.com, 160974, reseller
pubmatic.com, 156517, reseller
pubnative.net, 1007803, reseller
pubnative.net, 1007262, reseller
pubnative.net, 1007501, reseller
pubnative.net, 1007741, reseller
rhythmone.com, 4173858586, reseller
rhythmone.com, 3880497124, reseller
rubiconproject.com, 15278, reseller
rubiconproject.com, 20050, reseller
rubiconproject.com, 20744, reseller
rubiconproject.com, 19724, reseller
rubiconproject.com, 17328, reseller
sharethrough.com, 23830661, reseller
smaato.com, 1100042823, reseller
smartadserver.com, 4467, reseller
smartadserver.com, 4052, reseller
smartadserver.com, 3817, reseller
smartadserver.com, 3896, reseller
smartyads.com, 100034, reseller
soloway.ru, 24506622, direct
sovrn.com, 273644, reseller
target.vk.ru, 24506622, direct
triplelift.com, 10522, reseller
triplelift.com, 8446, reseller
ucfunnel.com, par-D2346AAB7ABD36B4CDD7BBD264BA92E2, reseller
ucfunnel.com, par-47BD7BBE27294326FEE36D28AA44A88B, reseller
upravel.com, 24506622, direct
ushareit.com, 24506622, direct
verve.com, 15290, reseller
verve.com, 15503, reseller
video.unrulymedia.com, 3880497124, reseller
vidoomy.com, 9148331, reseller
xapads.com, 144307, reseller
yabbi.me, 675d9254-4032-47ed-9074-b6ef4dbab522, direct
yeahmobi.com, 113772, reseller
zmaticoo.com, 24506622, direct